Google AdSenceに合格しました。
早速Adsence設定を使用として所、「要注意 – 収益に重大な影響が出ないよう、ads.txt ファイルの問題を修正してください。」というメッセージが!
初心者には難しかったのでやり方をまとめてみました。
 もぐ太
もぐ太Google AdSenceに合格しました。やったね!
Google AdSenceの設定の仕方
Google AdSenceの合格メールが届いたので早速設定してみました。
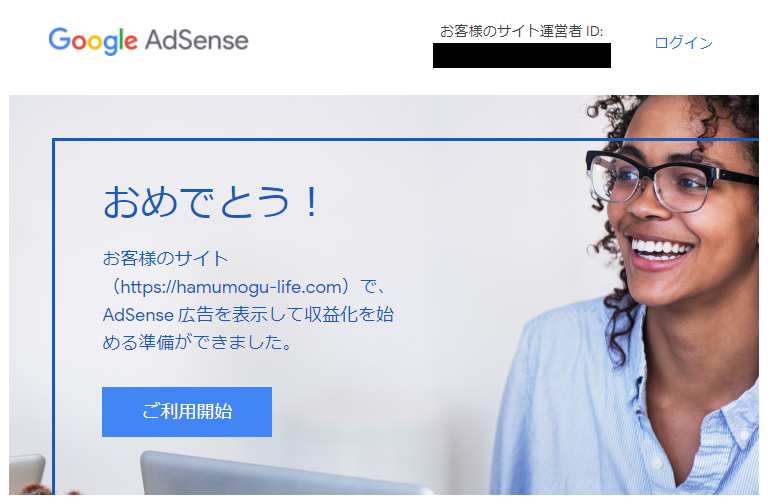
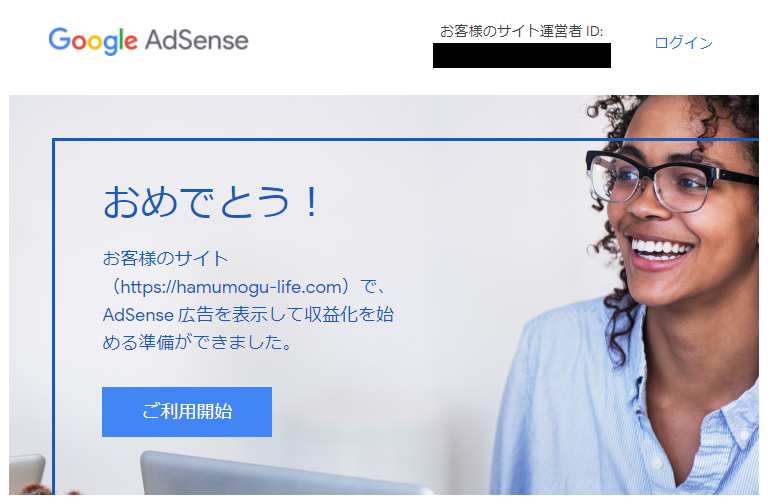



ご利用開始をクリック!
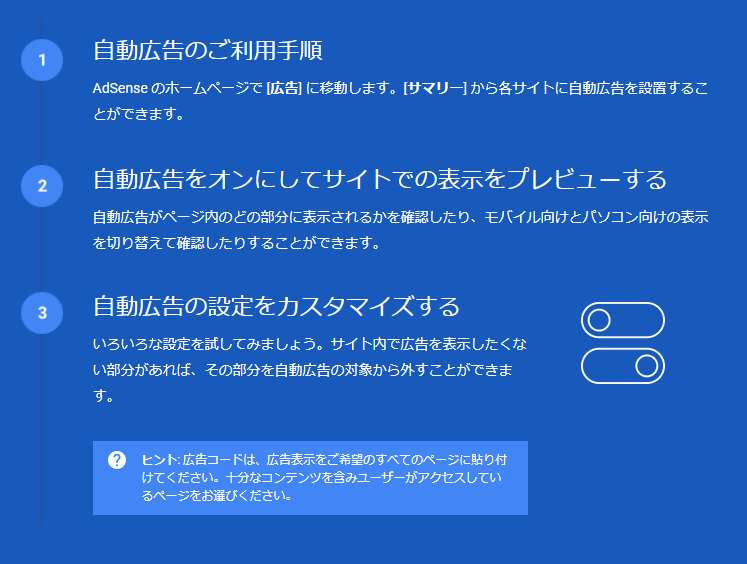
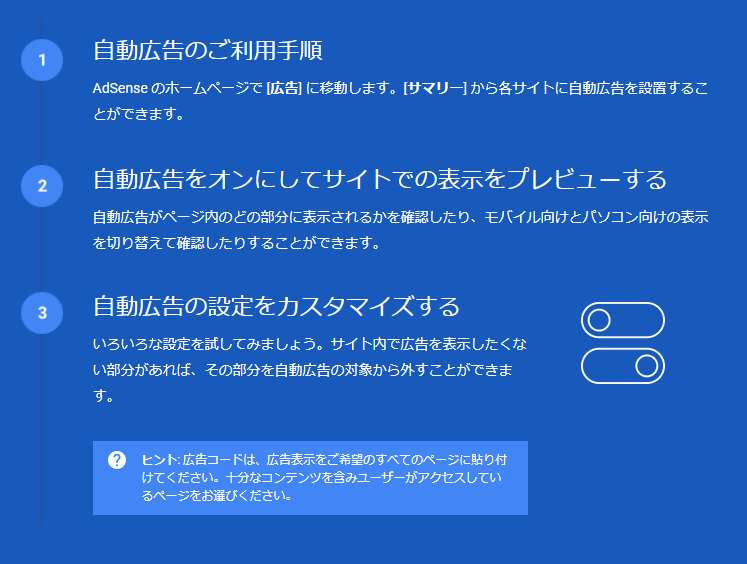
まずはメールの案内の通りにGoogle AdSenceの設定を行います。今回は初めてなのでとりあえず、自動広告をオンでスタートしてみました。
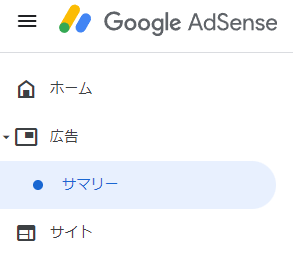
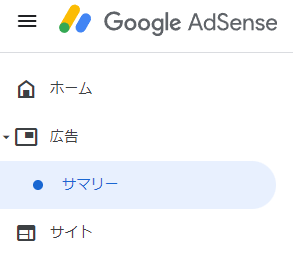


Google AdSenceのページの広告のサマリーから自身のページの自動広告がオフになっているので、右端の赤〇の箇所をクリックします。
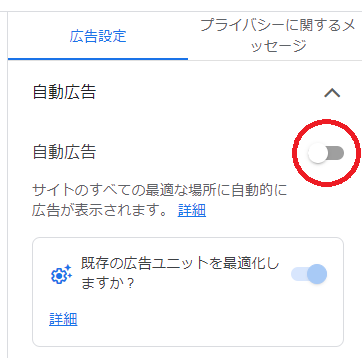
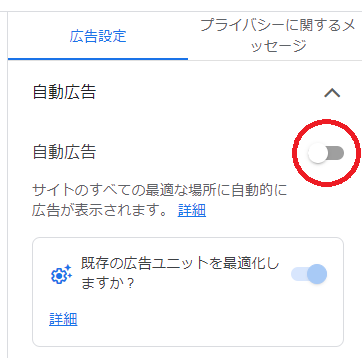
ページ右端の画像の赤〇の箇所をクリックして有効化します。
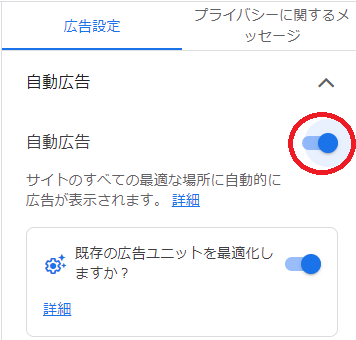
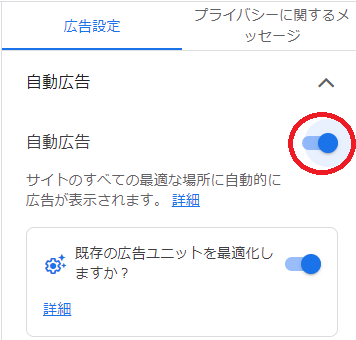


自動広告がオンになっている事が確認できます。
ads.txt を作成



Google AdSenceのページへ移動したら「要注意 – 収益に重大な影響が出ないよう、ads.txt ファイルの問題を修正してください。」というメッセージが!?
「ads.txt」のファイル問題の修正を行います。


右端の今すぐ修正をクリックします。
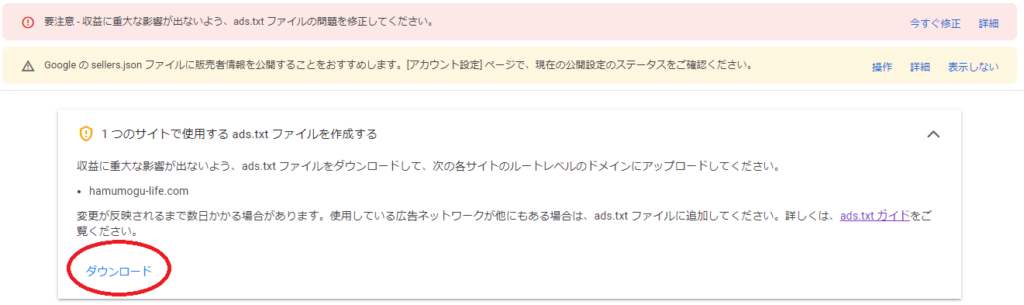
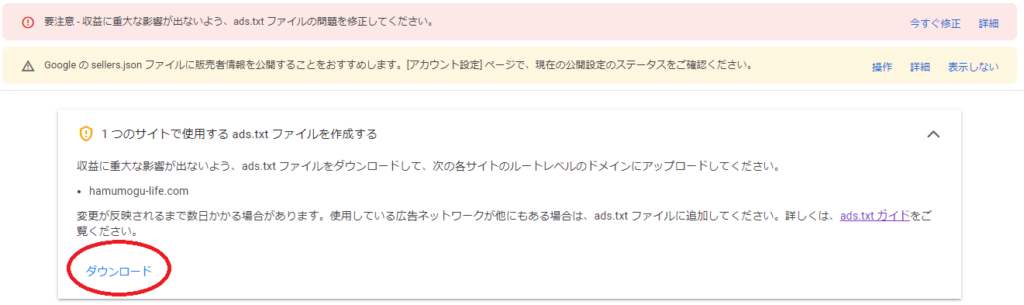
ファイル名「ads」のテキストファイルがダウンロードされるので、このファイルを開きます。
ファイルには以下の文章が記載されています。
google.com, pub-(パブリッシャーID), DIRECT, f08c47fec0942fa0
パブリッシャーIDはサイト運営者のIDです。確認方法は以下の通りです。
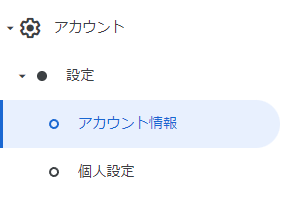
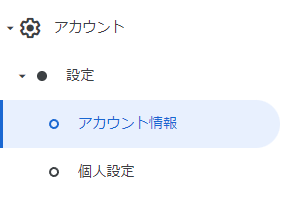
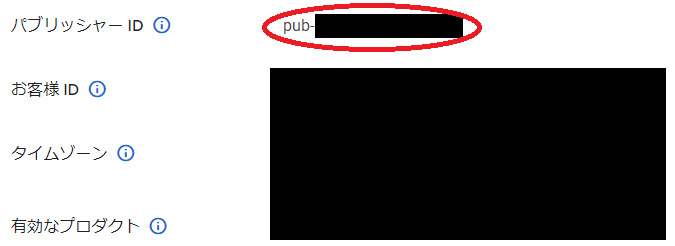
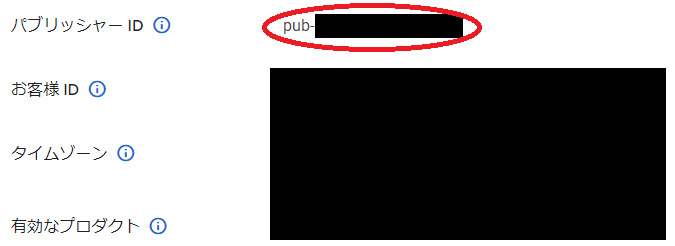
アカウントの設定→アカウント情報から確認ができます。パブリッシャーIDが一致しているか確認します。
ads.txtのアップロード
まずはブログのサーバーにログインします。私のブログのレンタルサーバーはConoHa.wingなのでその手順になります。
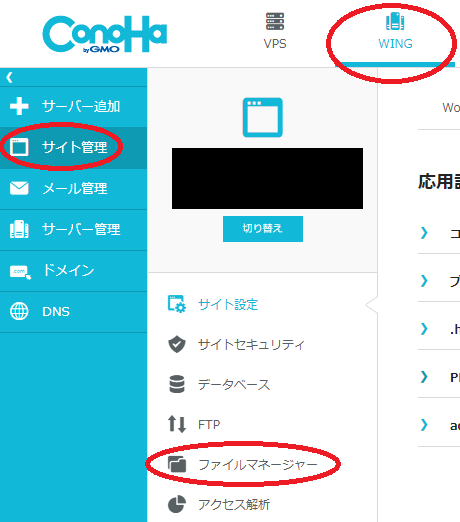
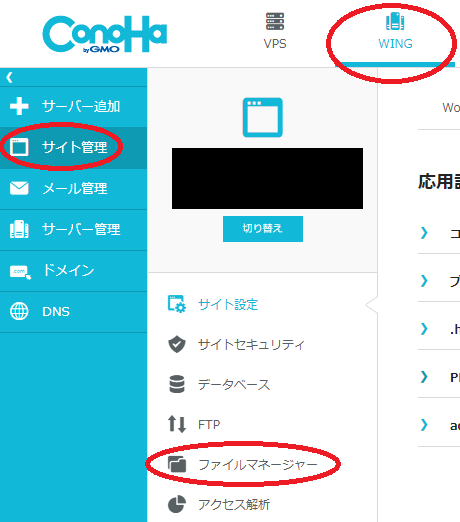
ConoHaにログインしたらサイト管理からファイルマネージャーをクリックします。
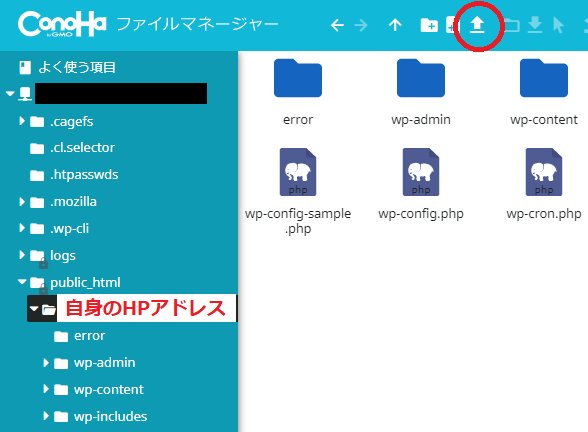
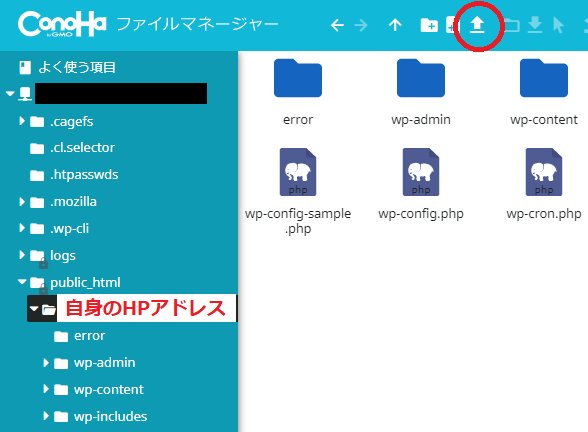
ファイルマネージャーのpublic_html内の自分のHPアドレスを開きます。右上の赤〇「アップロードアイコン」をクリックします。
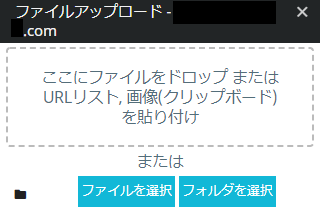
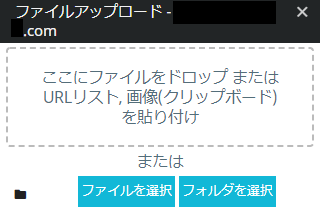
ファイルを選択でも直接ドラッグ&ドロップでも大丈夫です。
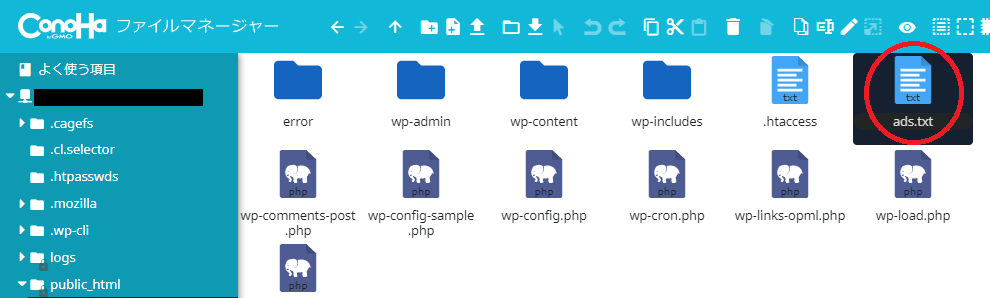
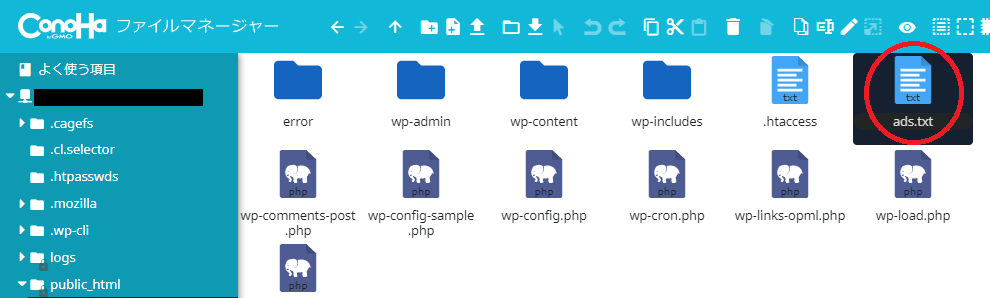
これで「ads.txt」のアップロードは完了です。Google AdSenceに反映されるのに2~3日かかるので、しばらく様子を見ましょう。
まとめ
私は2日ほどでGoogle AdSenceに反映されたようです。他にもいくつか方法はあるみたいですが、私が一番わかりやすい、やりやすいと思った方法を紹介させて頂きました。参考になれば幸いです。


コメント